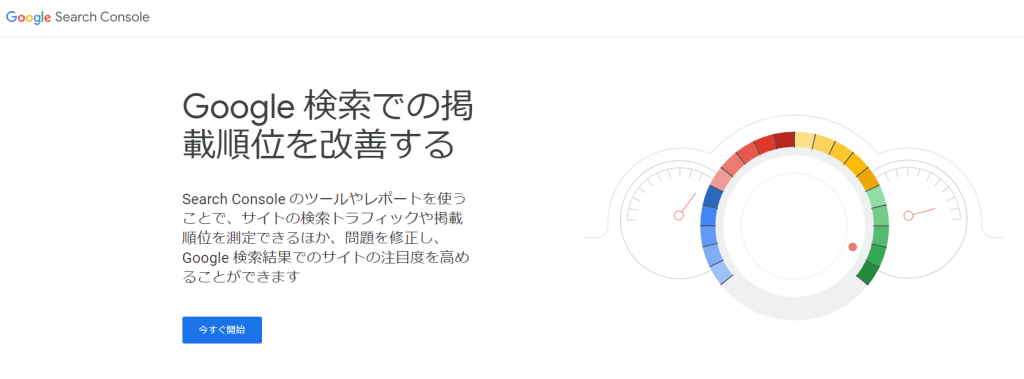
概要
- 世界で最も利用されている検索エンジンGoogleでもっと検索されるブログにするために導入するものでGoogleで提供するGoogle Search Consoleがあります。
- 今回はGoogle Search Consoleを始めるための手順を作成しました。
参考
事前準備
- WordPressのブログと、管理者権限のID
- AWS管理者ID
- GoogleのID
導入手順
Google Search Console開始
- Google Search ConsoleのURLに接続します。
https://search.google.com/search-console - 『今すぐ開始』ボタンをクリックします。
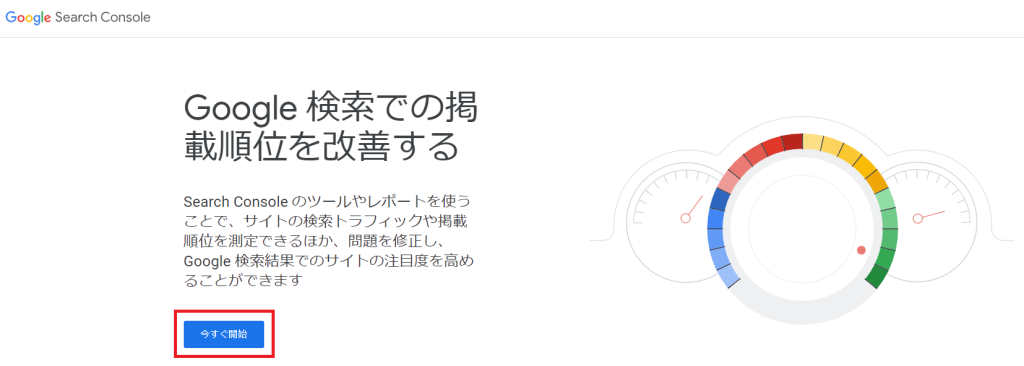
- ログイン画面が表示されたらログインを行います。
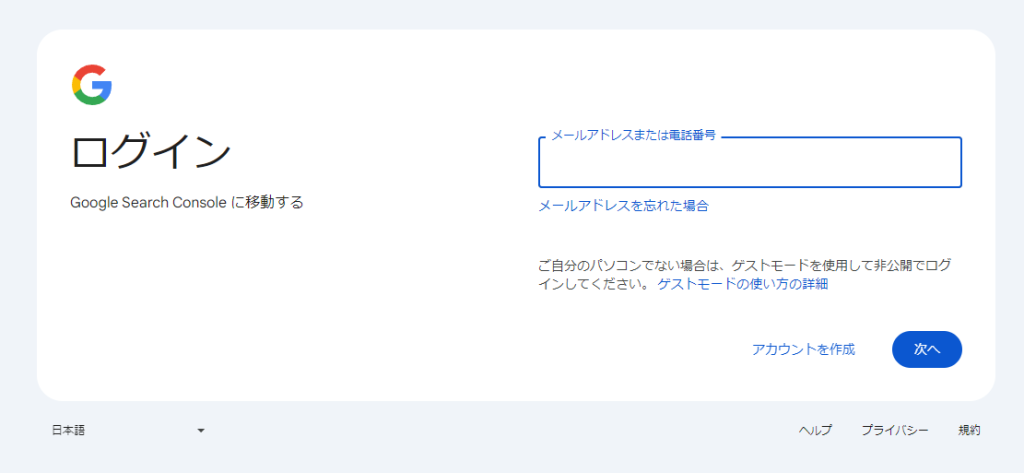
- 『Google Search Console』の開始画面が表示されるので
- ドメイン選択のままにする
- ブログのドメイン名を入力 例) crob-diary.com
- 続行ボタンクリック
- します。
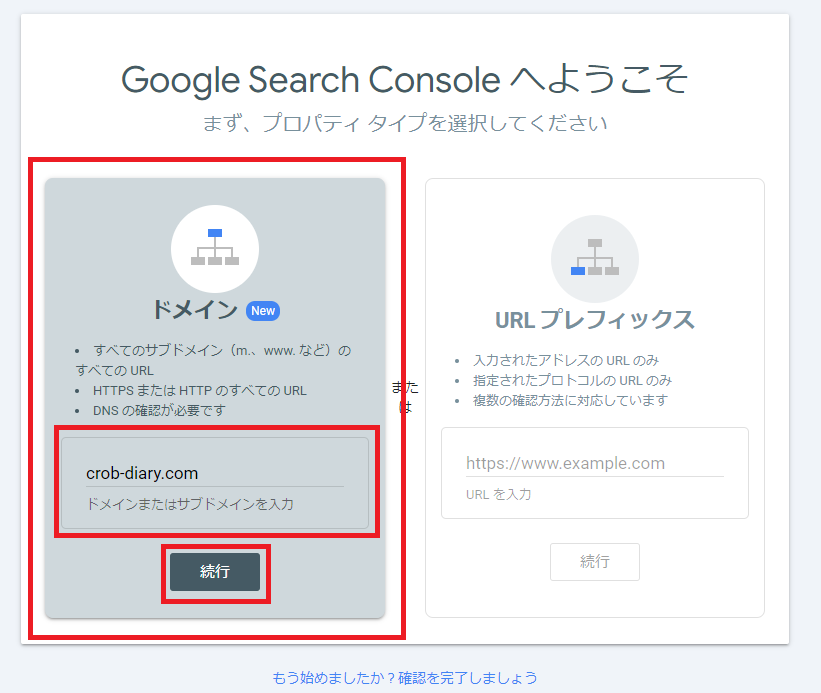
- 続けてDNSレコードでドメインの所有権の証明を行います。
- レコードタイプはTXTのままにして、
『コピー』ボタンでTXTレコードをコピーして、
この画面はそのままにして別のブラウザ画面からAWSに接続します。
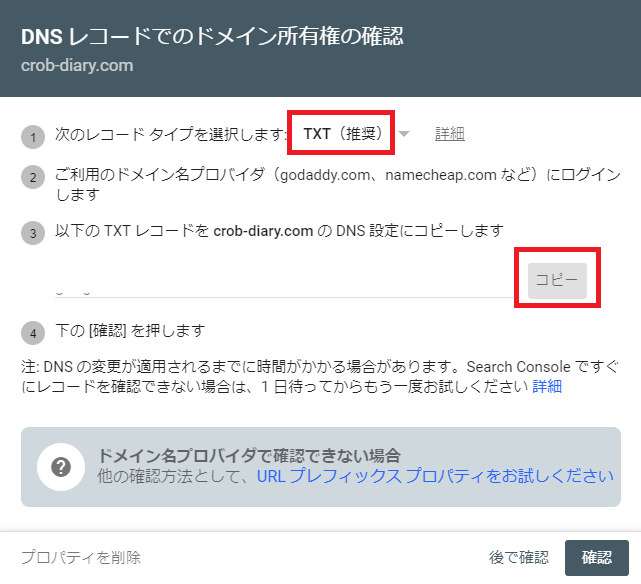
AWSのRoute53のドメインにレコード追加
- AWSにログインして、
『Route53 > ホストゾーン』を選択します。
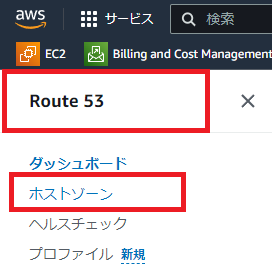
- 『Google Search Console』に登録するドメインを選択します。
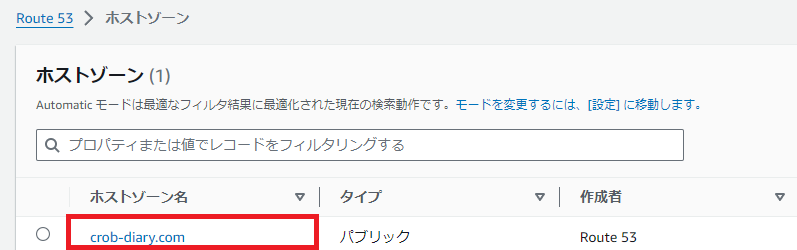
- ドメインのホストゾーン画面で『レコードを作成』をクリックします。
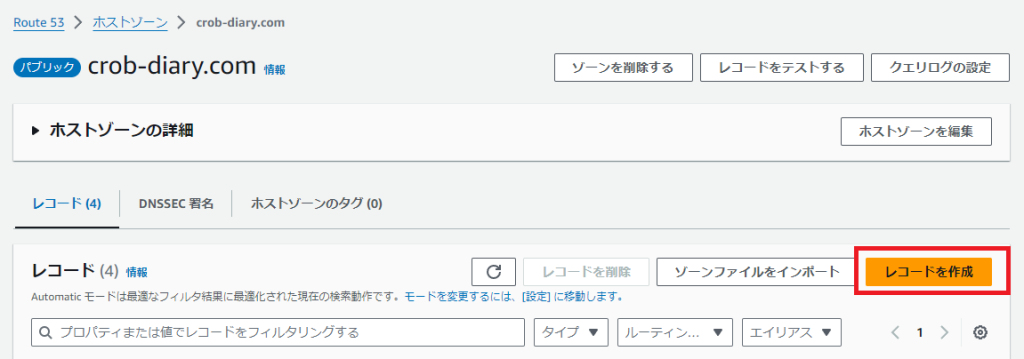
- ルーティングポリシーは『シンプルルーティング』のままにして、
下に移動して『次へ』ボタンをクリックします。
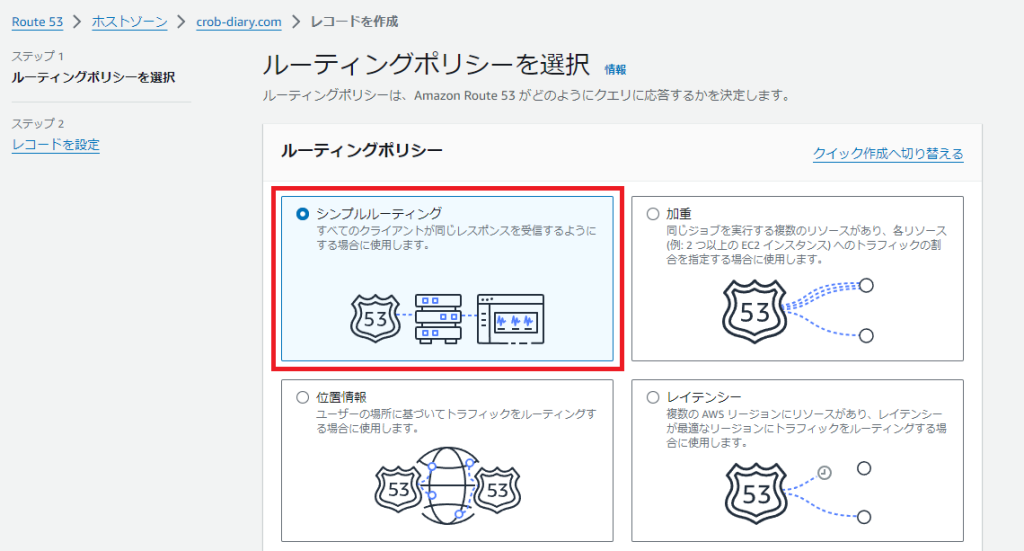
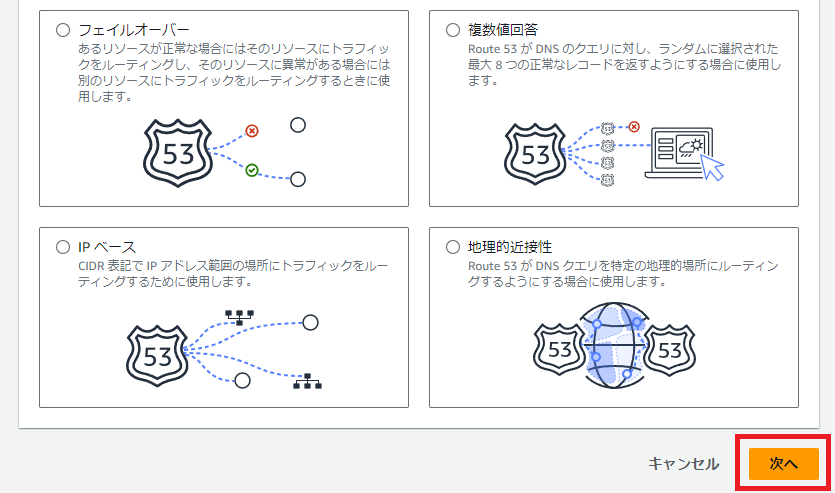
- 『シンプルなレコードを定義』ボタンをクリックします。
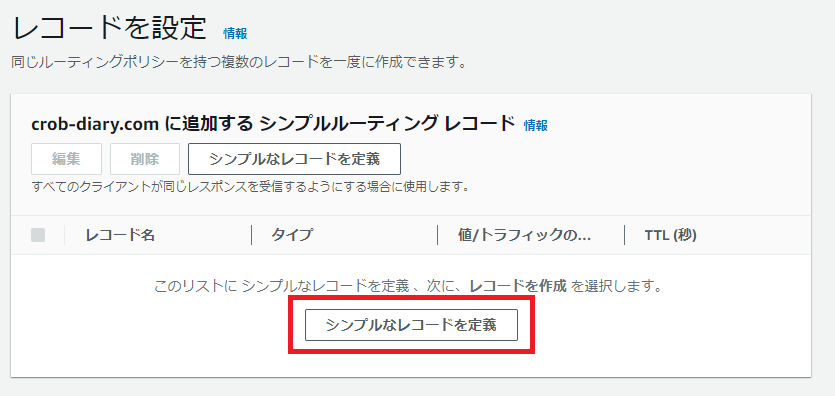
- レコード定義画面が表示されますので次のように選択、貼り付けを行います。
- レコードタイプ : TXTを選択
- 値 : Google Search ConsoleでコピーしたTXTレコードの値
- 入力が終わったら『シンプルなレコードを定義』をクリックします。
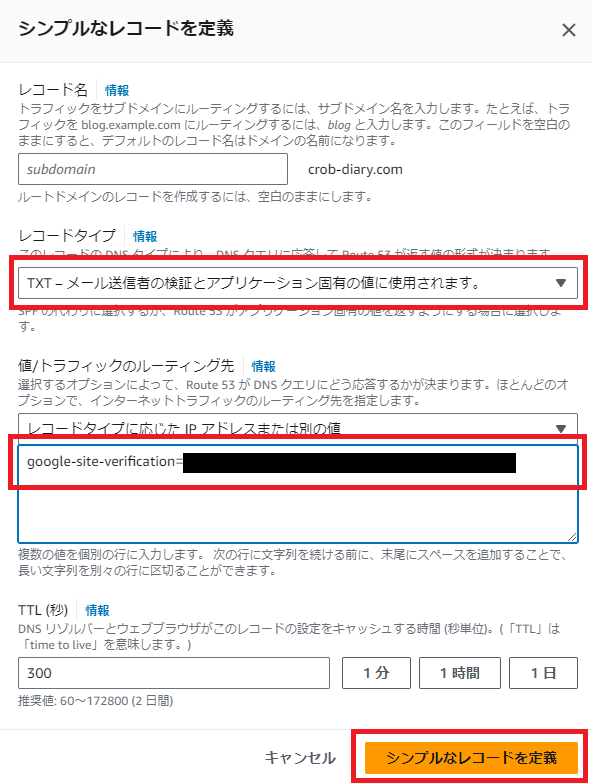
- レコードを設定画面に戻ったら、作成したレコードが追加されていることを確認して、
- 『レコードを作成』をクリックします。
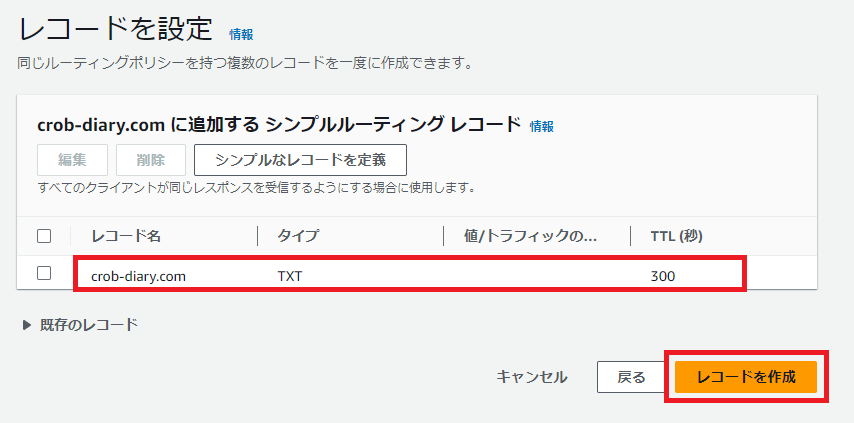
- 作成したTXTタイプのレコードが追加されたことを確認したらAWSの設定は終了です。
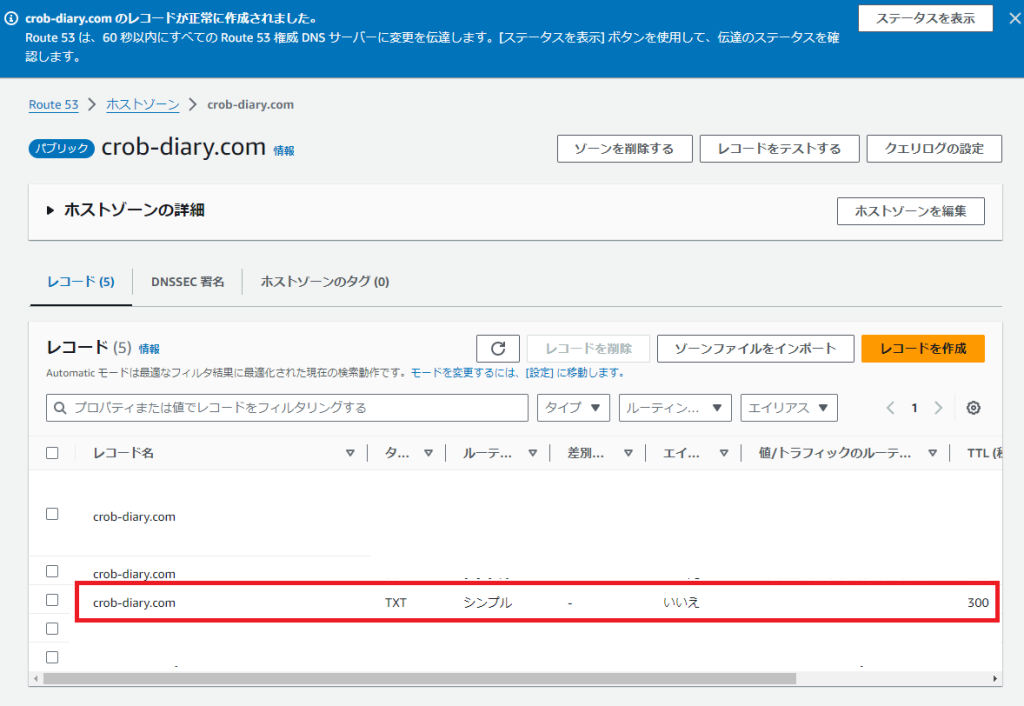
DNS所有権確認
- 『Google Search Console』の対応に戻り、『確認』ボタンをクリックします。
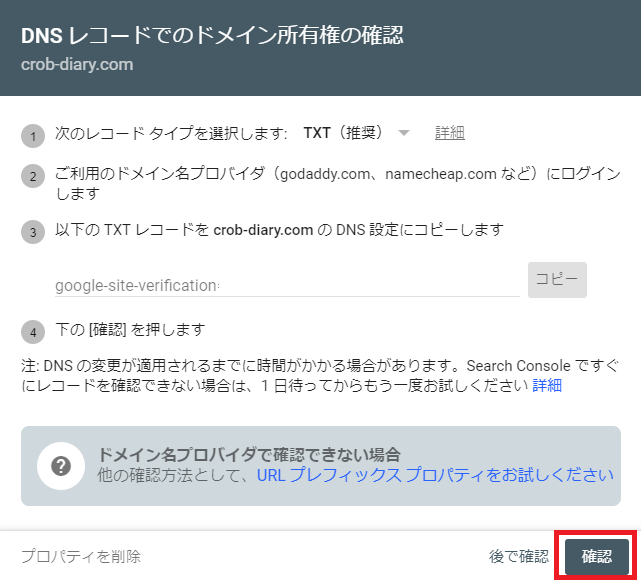
- この画面がでたらDNSの所有権の証明まで終了です。
- 『プロパティに移動』ボタンをクリックします。
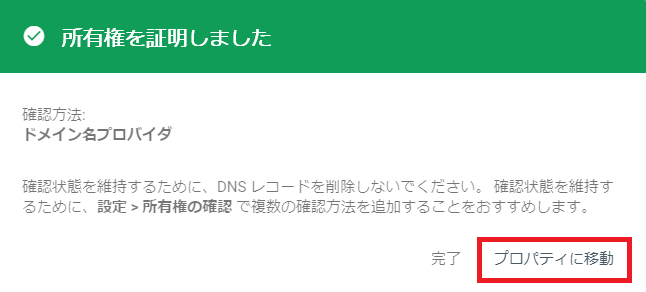
- 『Google Search Console』のサマリー画面が表示されたら利用可能です。
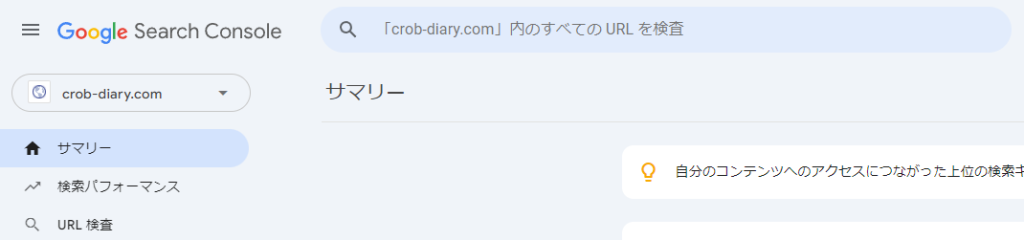
DNSの所有権確認が失敗した場合
- ここまで対応しても所有権の証明に失敗した場合は次の対応をやってみましょう。
- AWSで作成したTXTタイプのレコードの内容を確認
ドメイン名、レコードタイプがTXT、TXTレコード値など- 内容に問題なかったら1日時間を空けて証明を行う
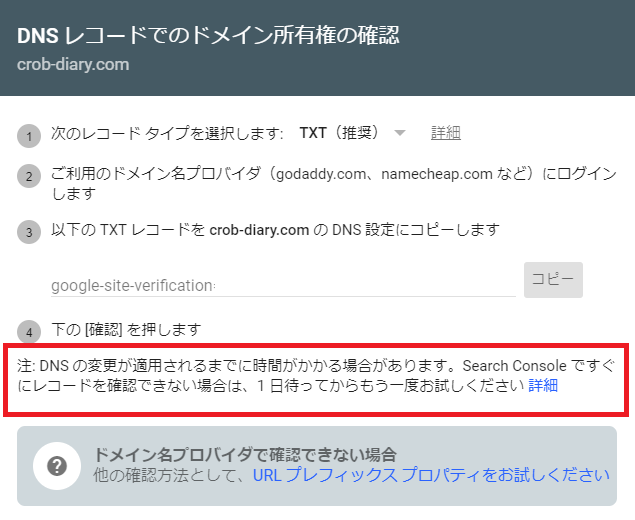
まとめ
- 今回はAWSに構築したWordpressを『Google Search Console』から利用できるようにしました。
- レコードの作成などが大変ではありますが、GoogleのみならずSEOの全般的な評価、改善などに役立ちますので頑張ってやってみてください。

![[AWS / WordPress] Google Search Console 導入手順](https://www.crob-diary.net/wp-content/uploads/2024/07/image_main.jpg)
![[WordPress] SiteGuard WP Plugin導入手順](https://www.crob-diary.net/wp-content/uploads/2024/07/image_main-150x150.jpg)