概要
- Open AIのAPIを利用するためにユーザー登録、APIキー取得、決済まで一通り行う手順を作成しました。
必要なこと
- Eメール、Googleユーザーなどユーザー登録するために必要な登録情報
- 決済のためのクレジットカード情報
参考
作業手順
OpenAI API会員登録
- OpenAI APIに接続します。
OpenAI API (https://openai.com/index/openai-api/) - 「Sign up」をクリックして会員登録を開始します。
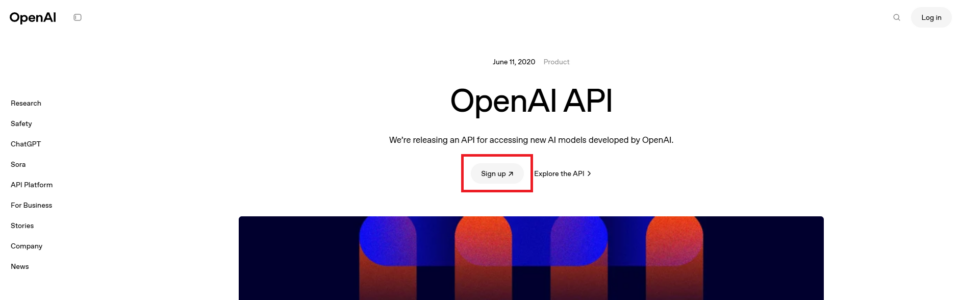
- アカウントの作成画面が表示されます。
ユーザー登録方法はいくつもありますのでやりやすい方法で行います。 - 今回は私がChromeログイン中なので「Googleで続行」から進みます。
「Googleで続行」をクリックします。
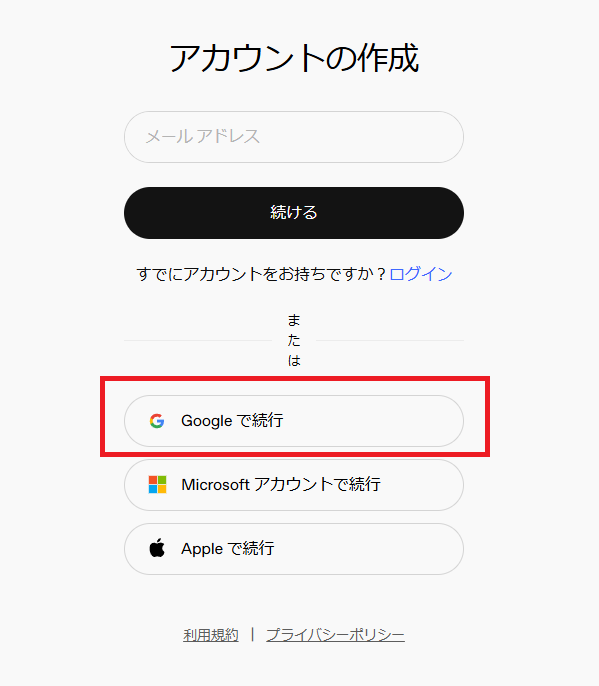
- ログイン中ではない場合はログインを行います。
- ログイン後のアカウントを作成するユーザーを選択します。
- OpenAIにログイン画面で「次へ」をクリックします。
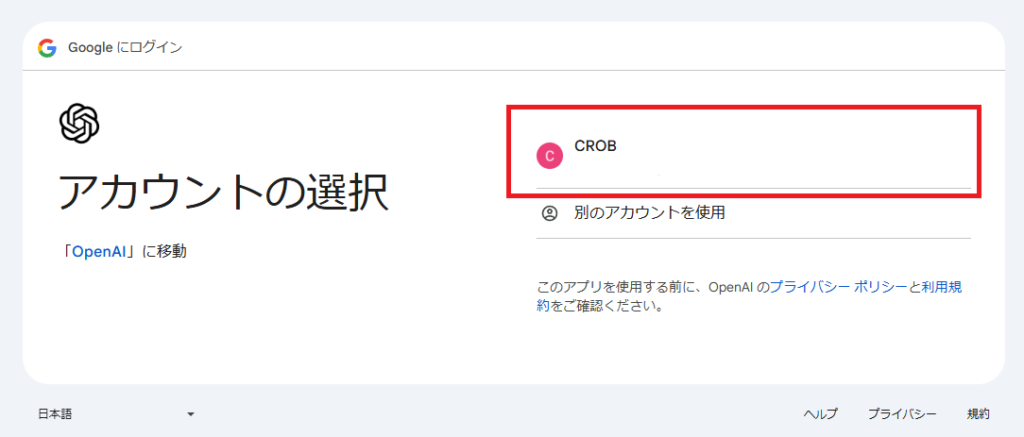
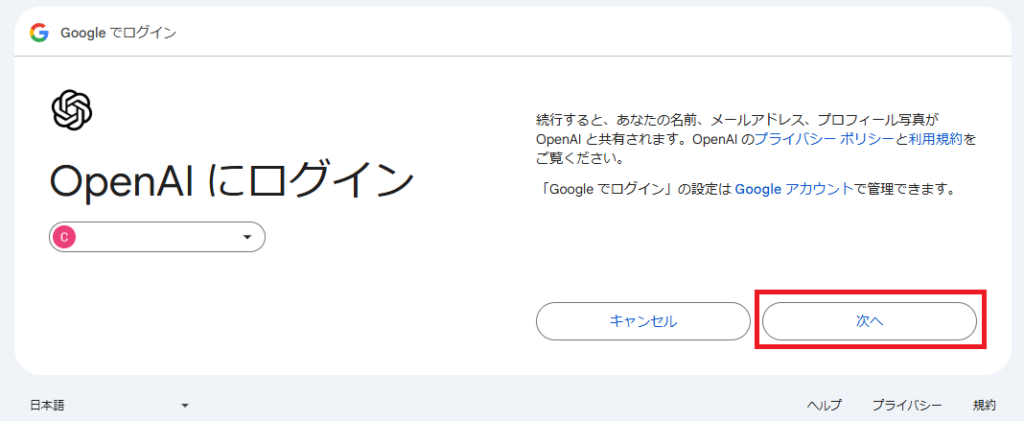
- 氏名と生年月日を入力します。
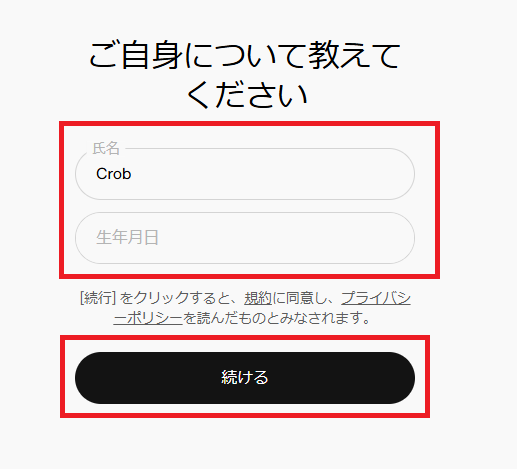
- 組織名(Organization name)と技術レベル(what best describes you?)を選択します。
- 「Create organization」をクリックします。
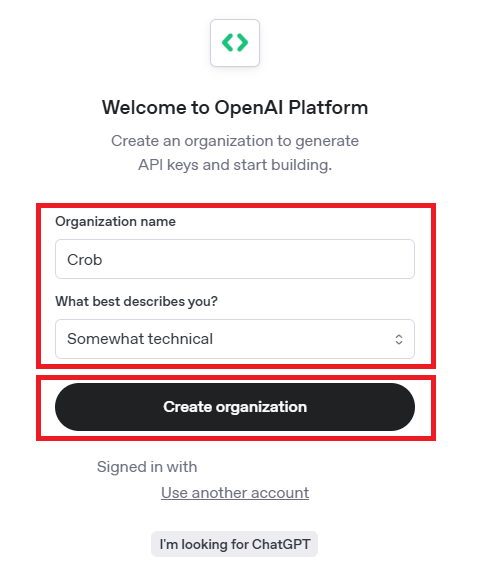
- 新しく作成した組織に追加するメンバーのメールを追加します。
- 私は個人で行うので何も入力せず、「Continue」をクリックします。
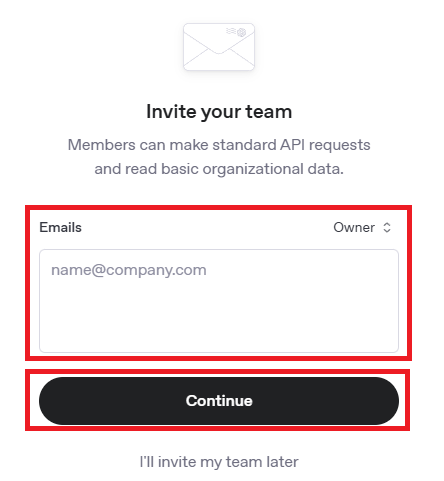
APIキー取得
- APIのKey名とプロジェクト名を作成します。
- 今後複数のKeyを作成する場合を想定してわかりやすく区別できるようにしましょう。
- 「Generate API Key」をクリックします。
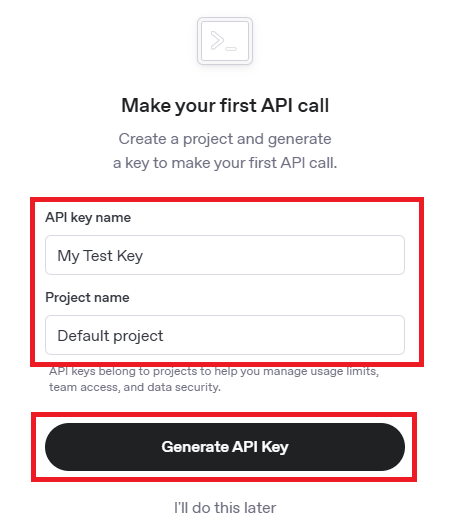
- API Keyを作成しました。
- 「My test key」に作成されたキーが表示されて、右側の「Copy」をクリックするとコピーされます。
※ キーはここでのみ表示され、今後確認することはできないので必ずコピーして保管します。
※ このキーを公開すると誰でも使えるようになってしまうので絶対漏れないように気を付けてください。
※ もし漏れてしまった場合はキーの削除後、新しく作成してください。 - 「Try out your new API key」で簡単な使い方が書いてありますので参考にしてください。
- APIキーのコピーが終わったら「Continue」をクリックします。
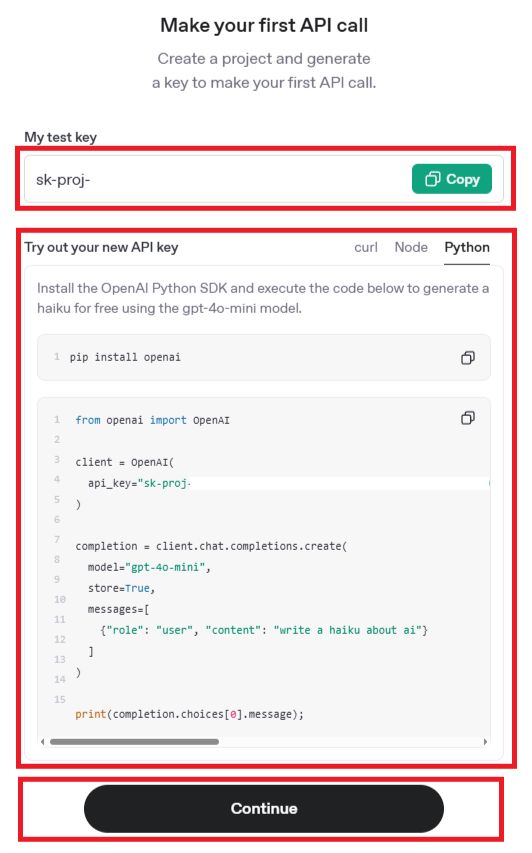
決済情報登録、決済
- 続けて決済を行います。
- OpenAIのAPIにはプリペイド(事前チャージ)で利用料が発生します。
費用はここで確認できます。
https://openai.com/api/pricing/ - 「I’ll buy credits later」を選択して後にすることもできますが、
今回は$5を決済するために「Purchase credits」をクリックします。
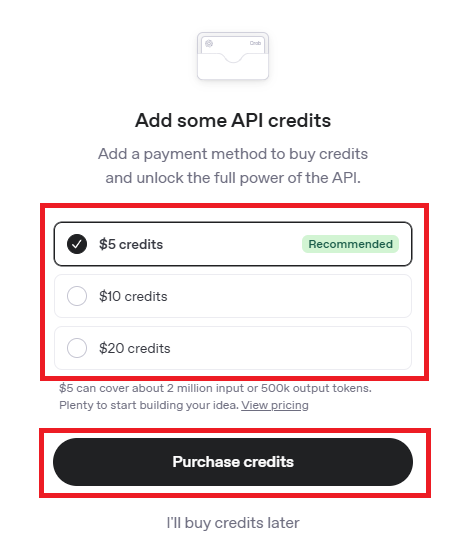
- 決済情報登録画面が表示されます。
- 決済情報を入力して、「Add payment method」をクリックします。
- 決済時には10%のtaxがかかります。
- 「Confirm payment」をクリックします。
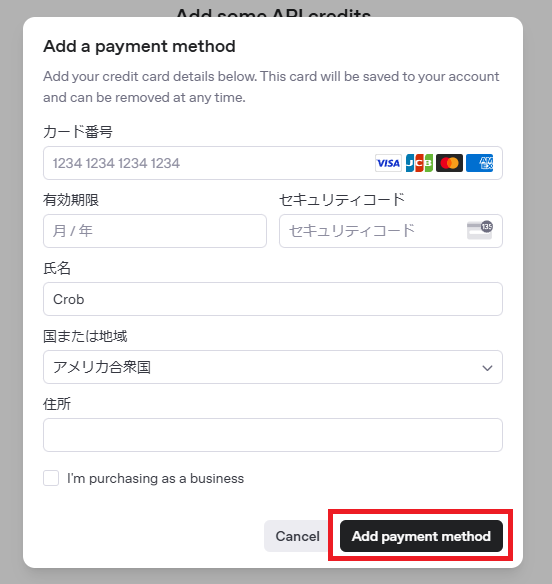
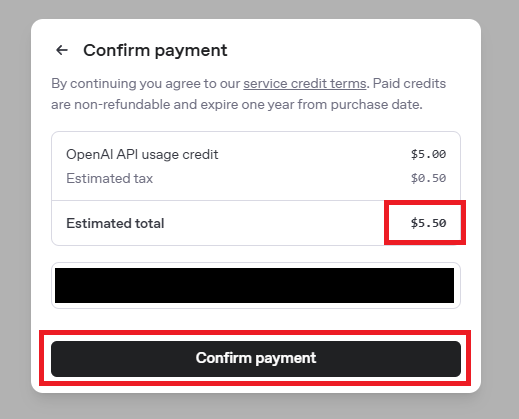
- 決済が終わるとメイン画面に移動します。
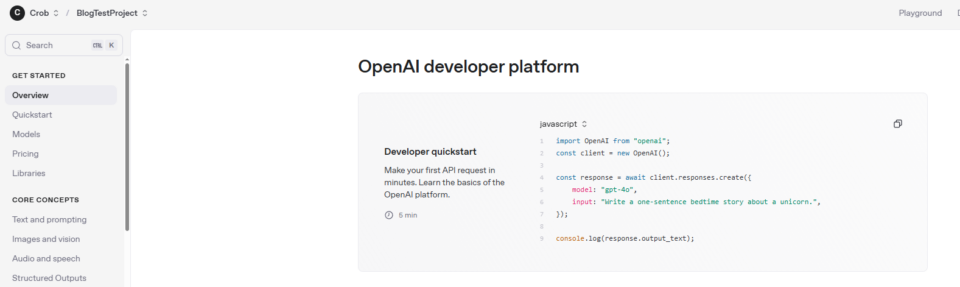
チャージ方法
- API利用には利用料が発生して、プリペイド(事前チャージ)で払います。
- 残高がなくなったらAPI利用ができなくなるのでチャージする必要があります。
- メイン画面の右上の「Settings」アイコンをクリックします。
- Setting画面の左側から「Billing」をクリックします。
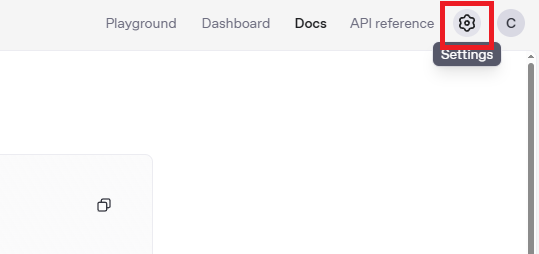
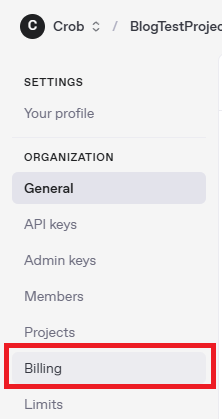
- ここのBilling画面では残高の確認、チャージ、カード情報の更新などができます。
- 「Add to credit balance」をクリックします。
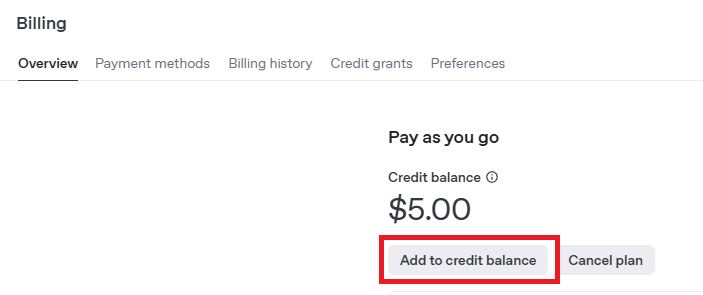
- チャージ画面が表示されるのでチャージする金額を入力します。
- 入力して「Continue」をクリックするとチャージができます。
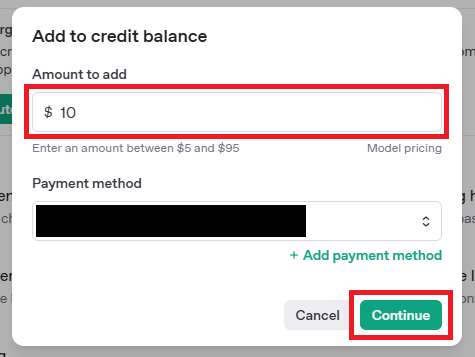
- 金額、カードを確認して「Confirm payment」をクリックするとチャージができます。
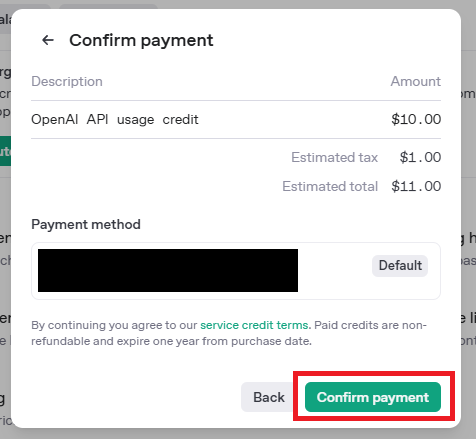
- 決済が終了すると残高が更新されます。(私は$5から$5をチャージしました。)
- 残高が更新されない場合は画面を再表示すると表示できます。
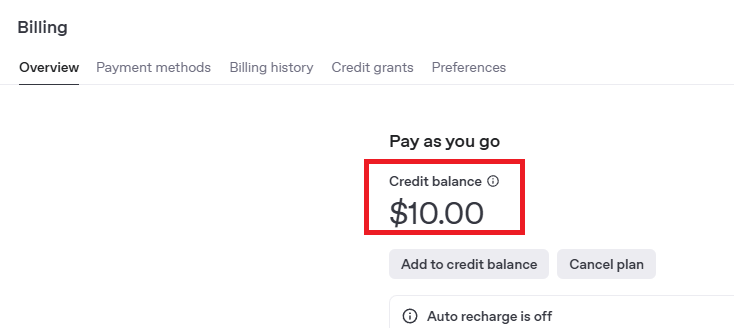
自動決済On
- API利用には利用料が発生して、プリペイド(事前チャージ)で払います。
- デフォルトでは自動決済がOffになっていますが、
チャージ額が設定以下になった場合は自動でチャージすることもできますのでその手順を作成しました。 - 必要ない場合はスキップしましょう。
- メイン画面の右上の「Settings」アイコンをクリックします。
- Setting画面の左側から「Billing」をクリックします。
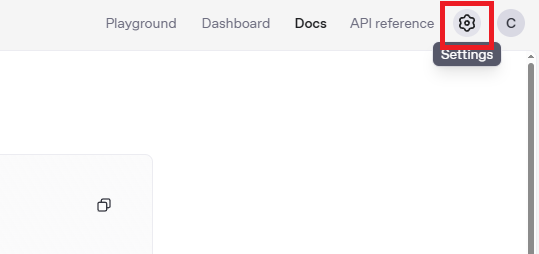
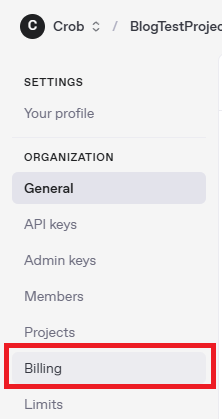
- ここのBilling画面では残高の確認、チャージ、カード情報の更新などができます。
- 今回は自動チャージをOnにするために「Enable auto recharge」をクリックします。
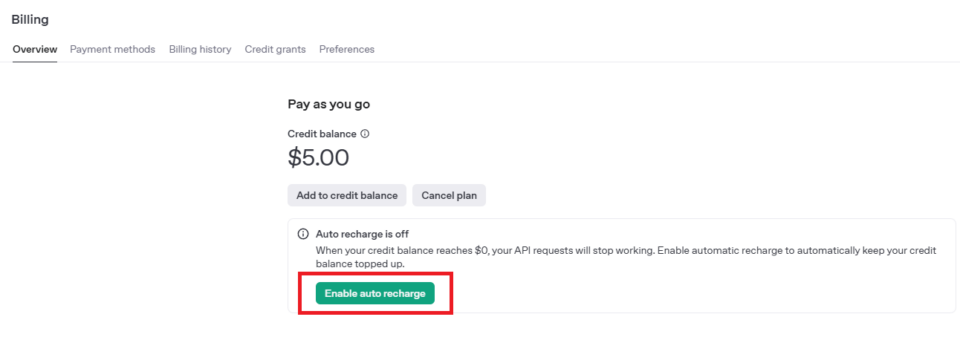
- 自動チャージ設定画面が表示されます。
- 入力内容は次です。
- When credit balance goes below : 残高がいくら以下になったらチャージを行うか。
- Bring credit balance back up to : 残高がいくら以上になったら払い戻しを行うか。
- 必要な設定を行ったら「Save settings」をクリックします。
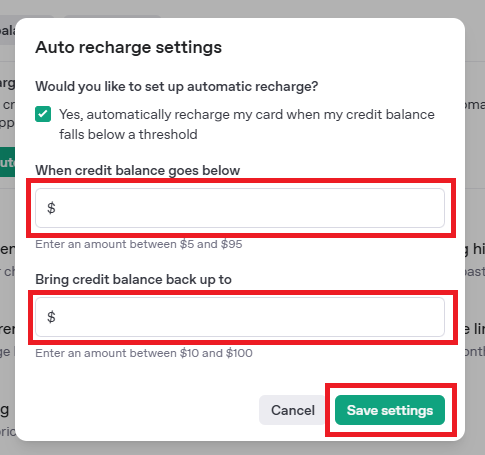
- 次のようにAuto recharge is onになったら自動チャージがOnになりました。
- また修正したい場合は「Modify」をクリックして修正を行います。
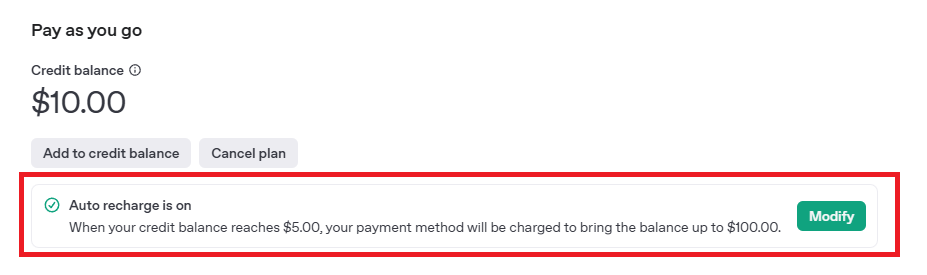
まとめ
- 今回はOpenAIのAPI利用するためにユーザー登録、APIキー取得、決済まで行いました。
- これでプログラムでAPIを利用してOpenAIとのやり取りができるようになります。

![[AI] OpenAI APIユーザー登録、APIキー取得、決済手順](https://www.crob-diary.net/wp-content/uploads/2024/07/image_main.jpg)
![[React / Next.js / Error] TypeScriptのonChangeの型設定](https://www.crob-diary.net/wp-content/uploads/2024/07/image_main-150x150.jpg)